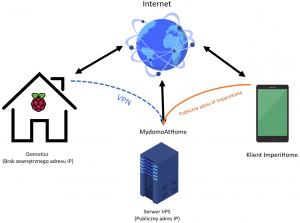W poprzednim wpisie wyjaśniliśmy sobie czym jest MQTT, czas podłączyć pierwsze urządzenia.
H801 to popularny kontroler taśm led, zbudowany w oparciu o popularną płykę ESP8266. Moduł posiada 5 kanałów PWM, które pozwalają na obsługę taśm RGBWW (Kolor + dwa kanały bieli).
Fabrycznie moduł ESP8266 znajdujący się na pokładzie H801 posiada oprogramowanie przygotowane przez producenta. Na potrzeby Domoticza i obsługi MQTT zmienimy je na Tasmotę.

Aby dokonać podmiany firmware’u będzie potrzebny konwerter USB – port szeregowy np. CH340G.
Dodatkowo, po zdjęciu obudowy z naszego kontrolera, trzeba będzie przylutować piny umożliwiające podłączenie do RX TX GND i VCC:

Więcej informacji na temat Tasmoty znajdziesz na stronie projektu https://tasmota.github.io/docs/
Konfiguracja i podłączenie pod Domoticza z wykorzystaniem MQTT
Jeśli zmiana oprogramowania przebiegła pomyślnie, czas na konfigurację. Podczas pierwszego uruchomienia nasz kontroler pokaże się jako nowy AP WiFi, po podłączeniu odwiedzamy adres 192.168.4.1 i wprowadzamy konfiguracje domowej sieci.
Teraz czas na ustawienia modułu.
Sprawdzamy adres IP naszej Tasmoty w sieci domowej, odwiedzamy go w przeglądarce i otwieramy:

Następnie wybieramy typ naszego urządzenia(H801):

W zakładce:

Wprowadzamy dane dostępowe do naszego brokera MQTT:

Teraz pora na Domoticza, tworzymy nowe urządzenie wirtualne:


Jak widać panuje tam mały bałagan. Dla zwykłej taśmy RGB wystarczy wybrać „Przełącznik RGB”. Ja wykorzystałem taśmę RGB z dodatkowym kanałem bieli.
W zakładce urządzenia, sprawdzamy idx nowego urządzenia, a następnie w Tasmocie w zakładce „Domoticz” wprowadzamy je w pole Idx 1.

To tyle – nasza taśma powinna już działać 🙂
Dodatkowo w Tasmocie, w zakładce console można włączyć efekt płynnego przechodzenia pomiędzy kolorami. W tym celu w zakładce console wprowadzamy:
fade 1 – aby aktywować efekt fade,speed 15 – (1-20) aby ustawić czas trwania przejścia